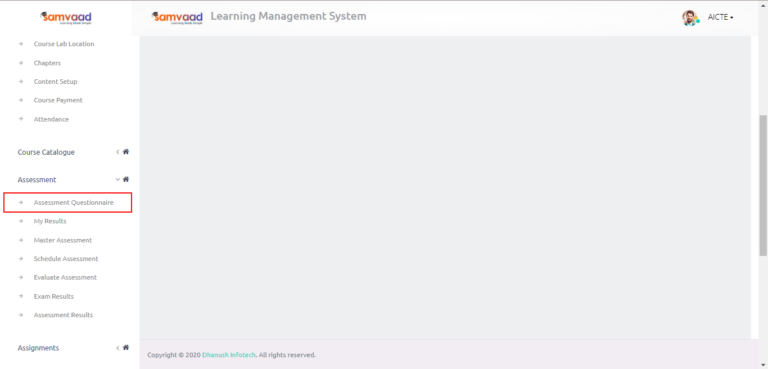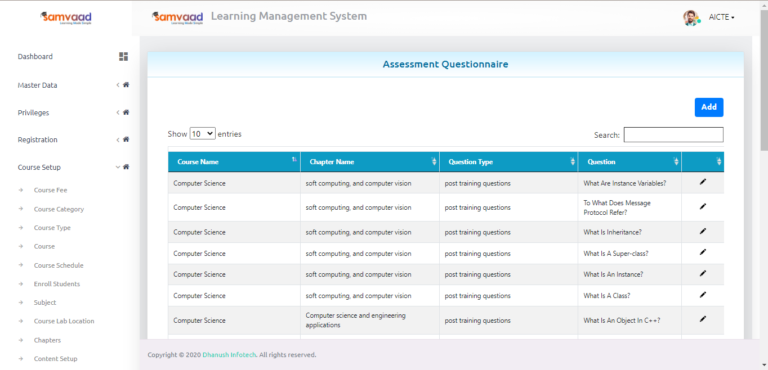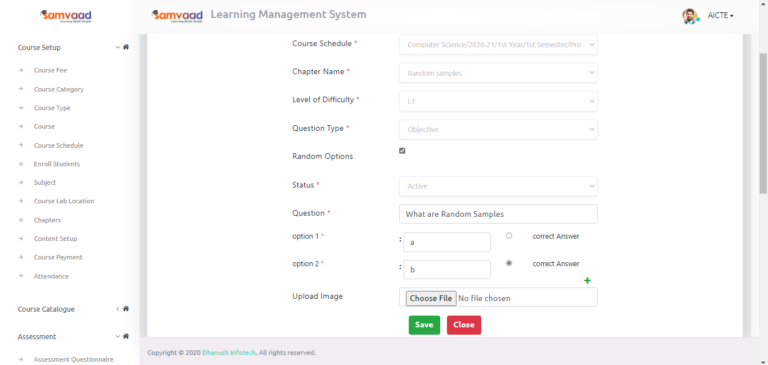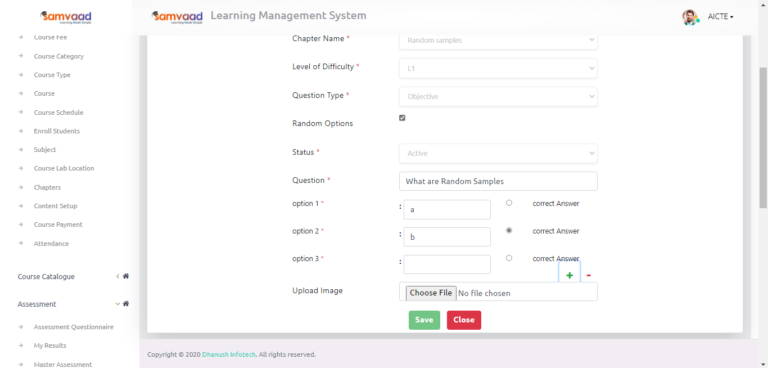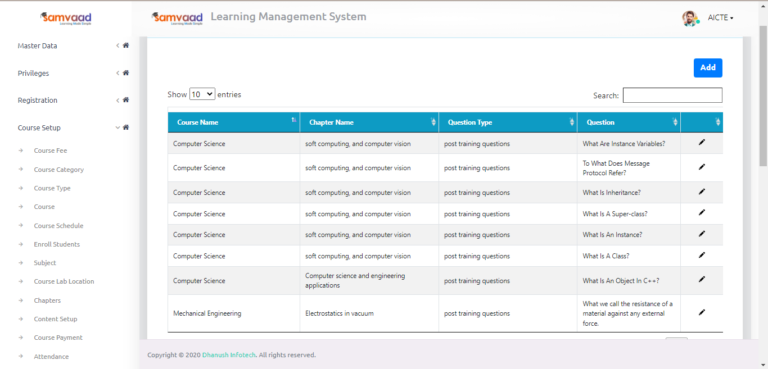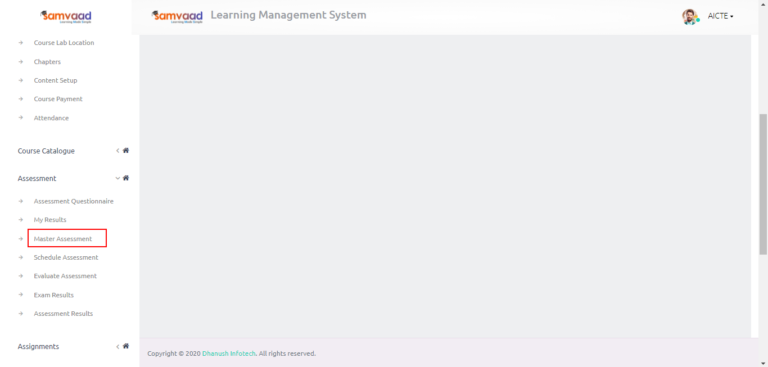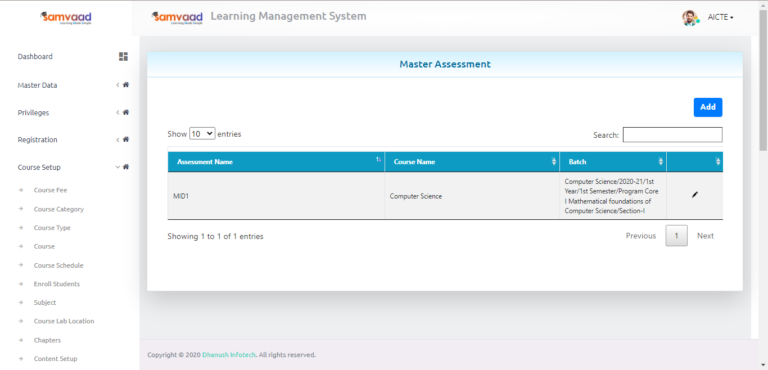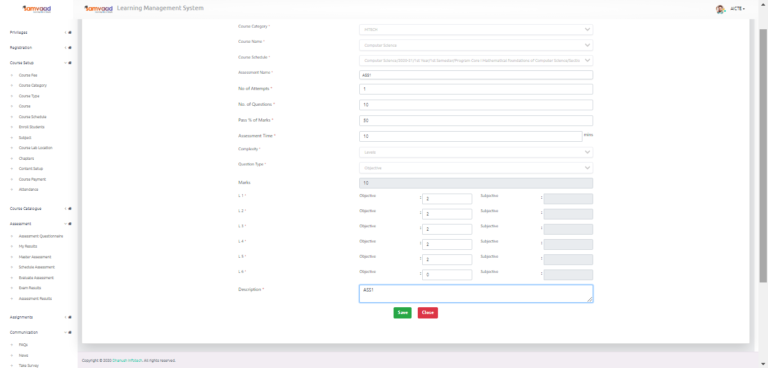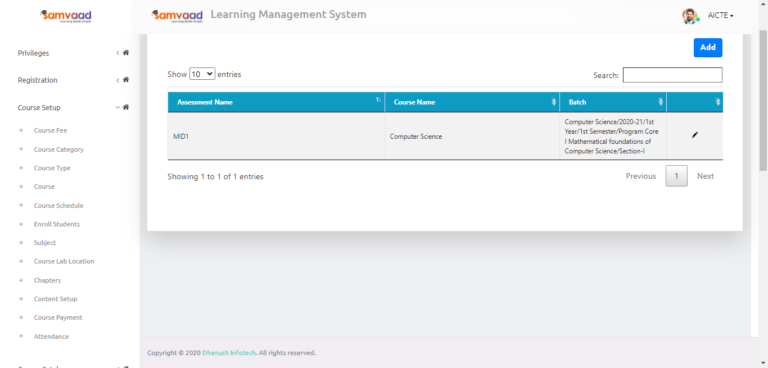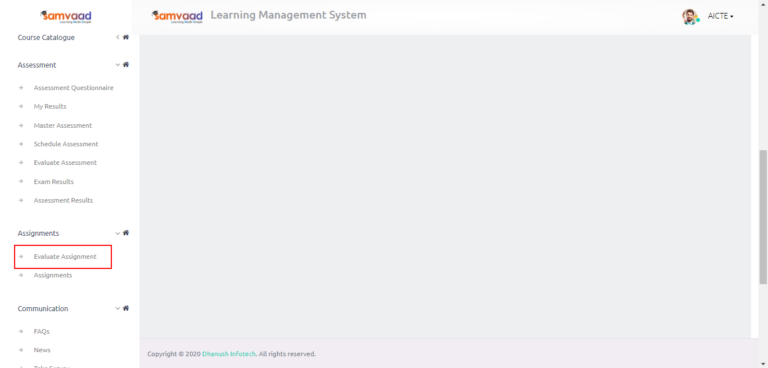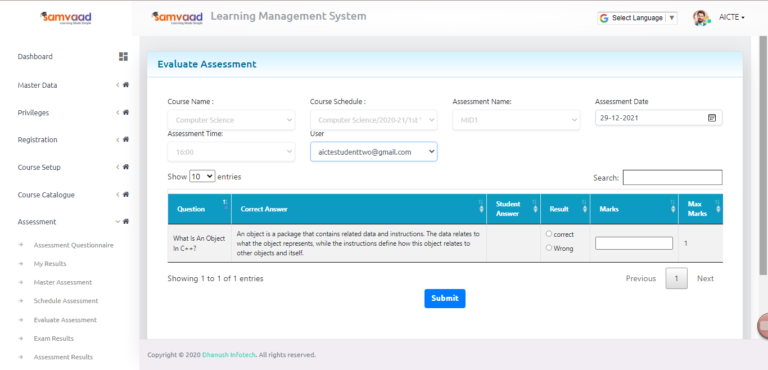- Posted on
- Admin
- No Comments
Assessment
Assessment Questionnaire
- Admin and Trainer can able to add the Questionnaire for students by selecting Assessment
- Click on the Assessment and select Assessment Questionnaire in the dropdown it navigates to the Assessment Questionnaire page
- Click on Add Button to Create objective and subjective Questionnaire
- Enter the course details as required to make objective Questionnaire
- Admin can create Subjective or objective type of questions by clicking on Question type
- By Clicking on the Random options the answer options will be shuffled
- Enter Question and answers in the given fields
- By clicking on the + symbol next to the correct answer can make more option fields
- Click on Save button to When it is completed
- Enter the course details as required to create subjective Questionnaire
- Change Question Type to Subjective
- Enter Question and answer in the given fields
- Click on Save button to create Subjective question and answer
- All the Questions will display on Assessment Questionnaire
Master Assessment
- Click on The Assessment and select Master Assessment on the dropdown it navigates to Master Assessment page
- Click on Add button to define how the assessment should be conducted In master assessment.
- Enter the Assessment details as required
- we would define the assessment with how many attempts can be made by student for the particular assessment in the No of Attempts field
- No of Questions field defines how many questions should be there in the assessment
- Pass% of Marks field defines what would be the pass percentage of particular assessment
- Admin or trainer can set the time duration of an assessment in the Assessment time field
- We can define the complexity levels of exam by selecting Complexity. we have 2 types of complexities. One is level based and the other is general
- Level based we can define how the questions should come from each level and whether the questions are subjective or objective by selecting Question Type
- Click on the Save button to save the Master Assessment
- All Assessments will display on the Master Assessment page
Evaluate Assessment
- Click on Assessment and select Evaluate Assessment, it navigates to Evaluate Assessment page
- Enter the required course details including Assessment name
- Enter scheduled assessment date and time
- Select a specific student who attempted for given assessment
- Once you entered the Assessment Details, Question and Answers will display on bottom of the page
- Trainer can validate the answer and can enter marks manually in the given Result field
- Click on Submit button to save the results for student reference